Using the P&A line items
Step 1: Click on the P&A icon in the Homepage screen
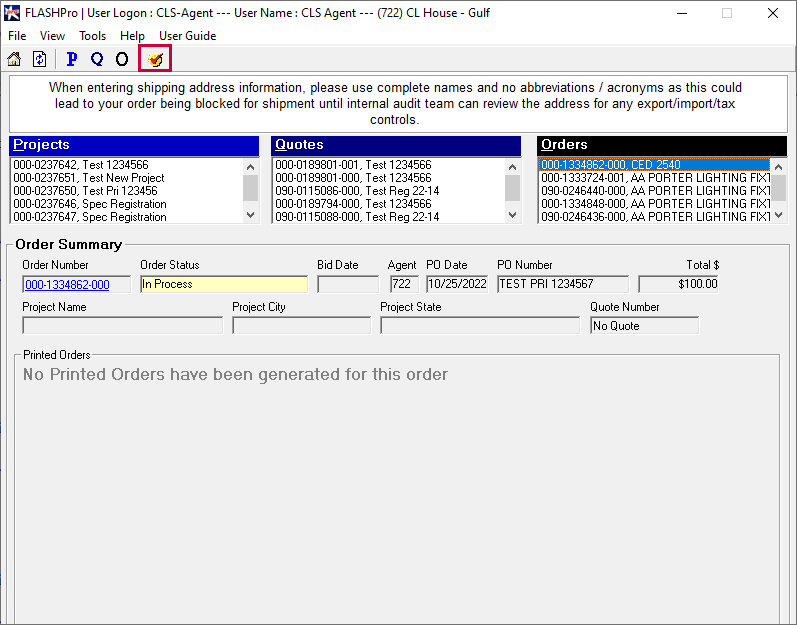
If you are an agent, you will get the below screenshot.
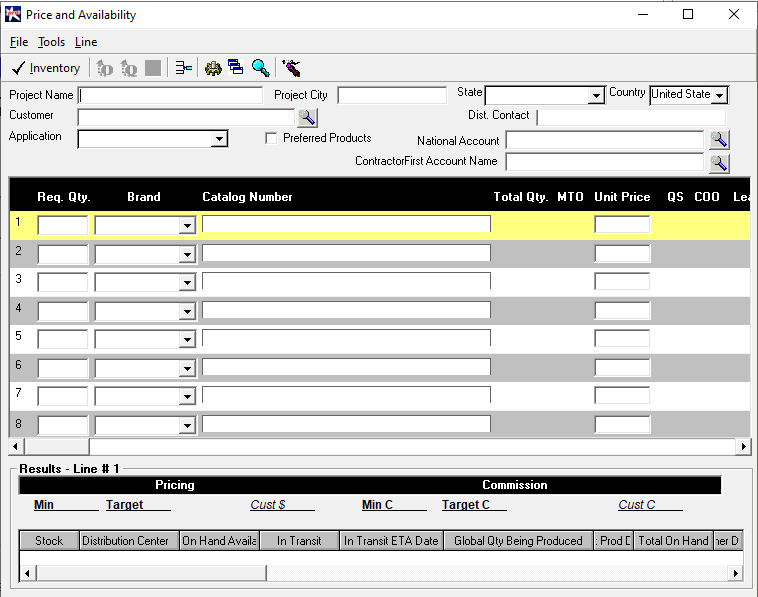
If you are a Cooper User, you will get the below screenshot. You would need to enter the agent number.
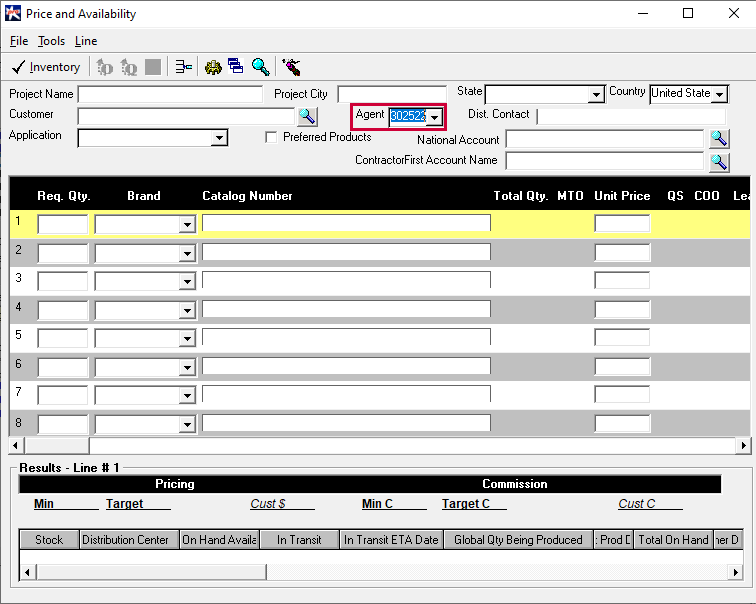
Step 1: Click on the P&A icon in the Homepage screen
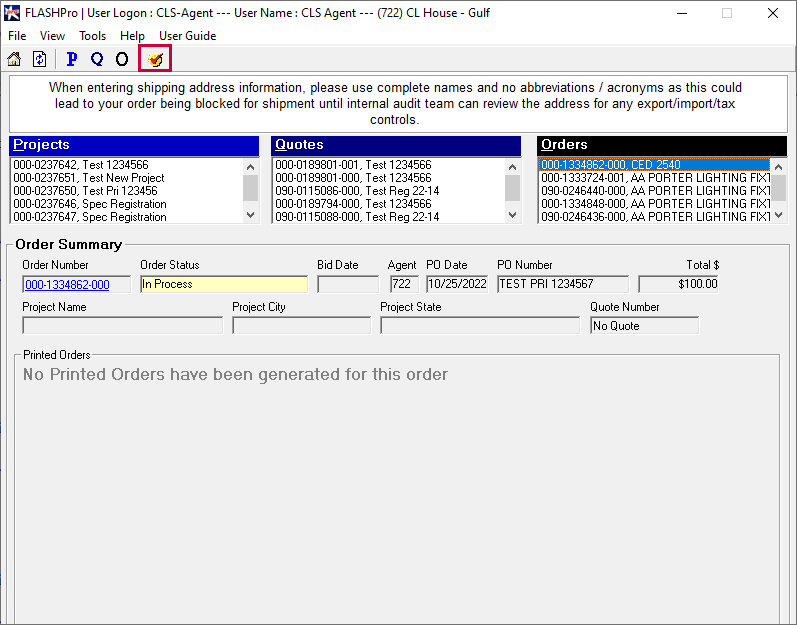
If you are an agent, you will get the below screenshot.
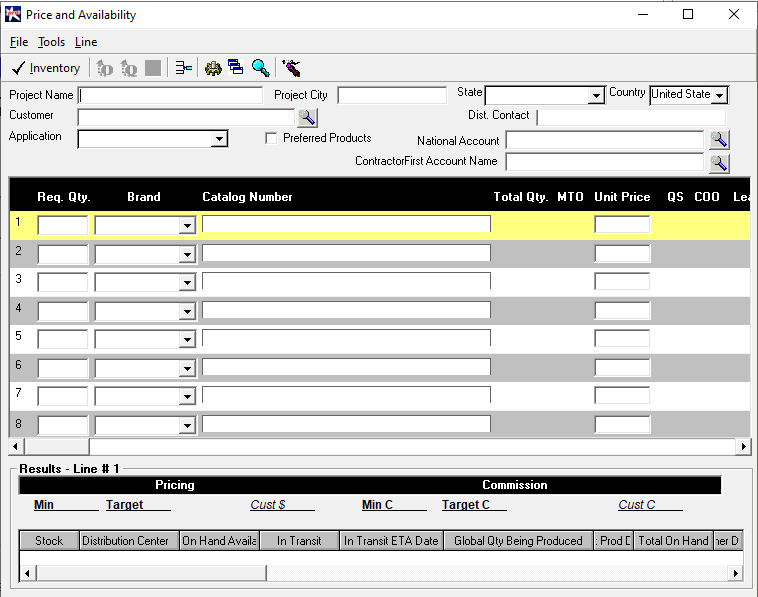
If you are a Cooper User, you will get the below screenshot. You would need to enter the agent number.
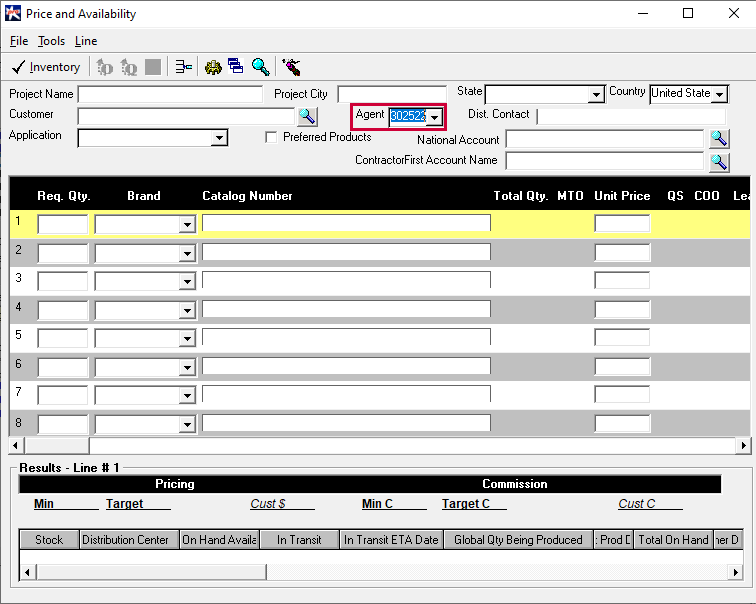
You can go to 'Tools' and then select 'Price and Availability'
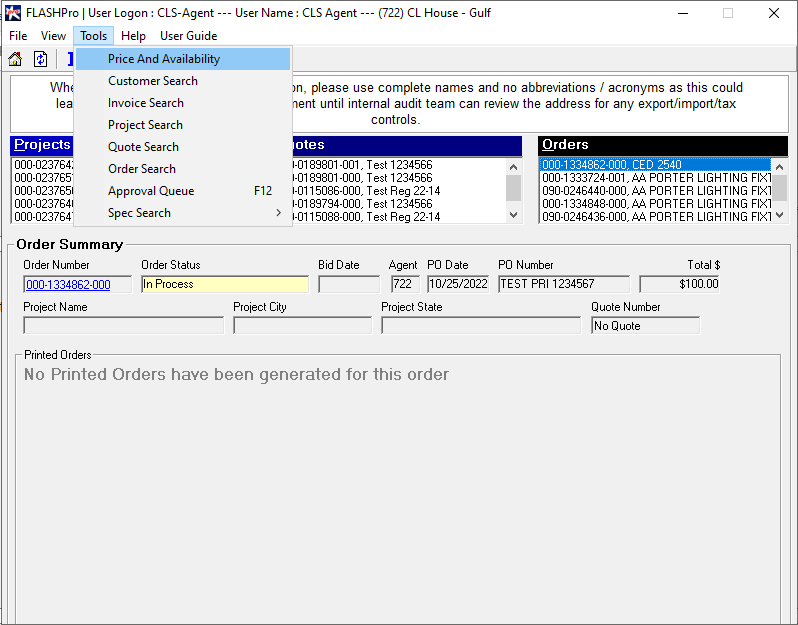
Step 2: Add the Customer. This field is optional.
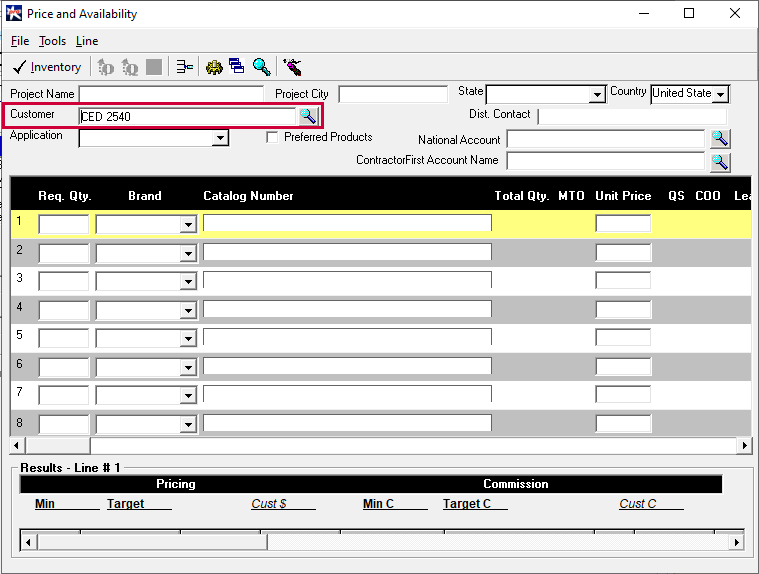
Step 3: Enter the product for which you want to get the inventory. The click the 'Inventory' button.
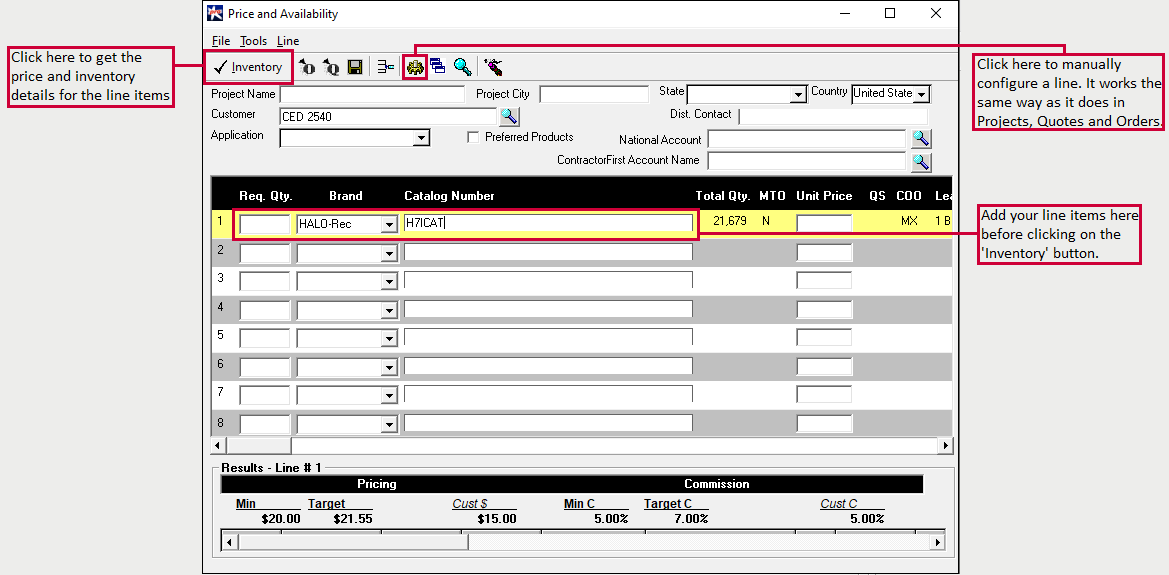
You can also auto and manually configure the line items, similar to how you configure items in a project, quote or order. If you manually configure an item, you do not need to click ‘Inventory’ to get the price range. You will see the price as soon as you save and return to Flash from the configurator.
If you manually and auto configure lines, you will only get a price range. You will not get an inventory since configured items are MTO products. Only Stock items will have inventory.
| Function | Description | |
|---|---|---|
| File | Save | Save the lines in P&A to a new order |
| Exit | Exits from P&A screen. | |
| Tools | ConvertQuote | Converts the line items in the P&A screen to a Quote. |
| ConvertOrder | Converts the line items in the P&A screen to an Order. | |
| Inventory | Displays inventory for the line items. | |
| Line | Insert Line | Inserts a new line. |
| Configure a Line | User can manually configure a line. | |
| Product Search | Searches for a product | |
| Static Price History | Show Product Price History. | |
| Clear Lines | Clears all the lines in the P&A screen. |
 |
Converts P&A to an order |
 |
Converts P&A to a quote. |
 |
Saves the P&A screen as an order. |
 |
Inserts a new line on the screen. |
 |
Displays inventory for the line items. |
 |
Takes use to the marketing information pages. |
| Product Search | |
 |
Clears all lines from P&A screen |