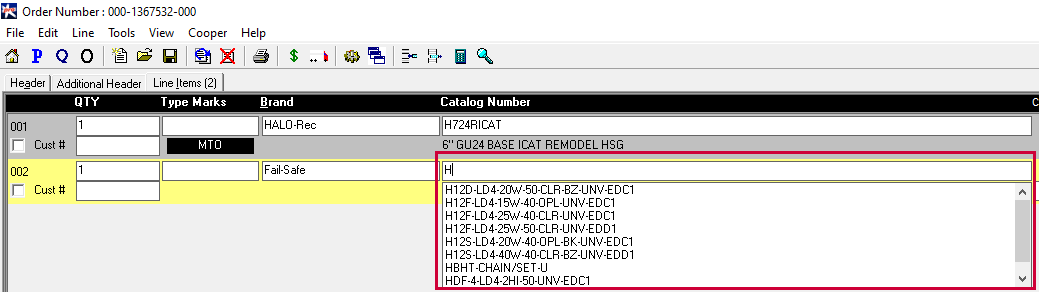Searching For Products in Flash
The Product Search functionality allows you to look up active MTO and stock items in Flash. The function is available in Projects, Quotes, Orders and P&A, and works the same way in all four SIs.
The Product Search icon ![]() icon is visible in the menu bar along with the rest of the icons. (Be
sure to go to the line items tab in Projects/Quote/Order to see the icons!)
icon is visible in the menu bar along with the rest of the icons. (Be
sure to go to the line items tab in Projects/Quote/Order to see the icons!)
Product Search Icon in Project/Quote/Order

Product Search Icon in P & A
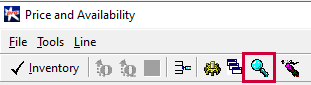
Using Product Search
Step 1: Select the line item where you want to insert the new product and click on the Product Search icon. The below window pops up.
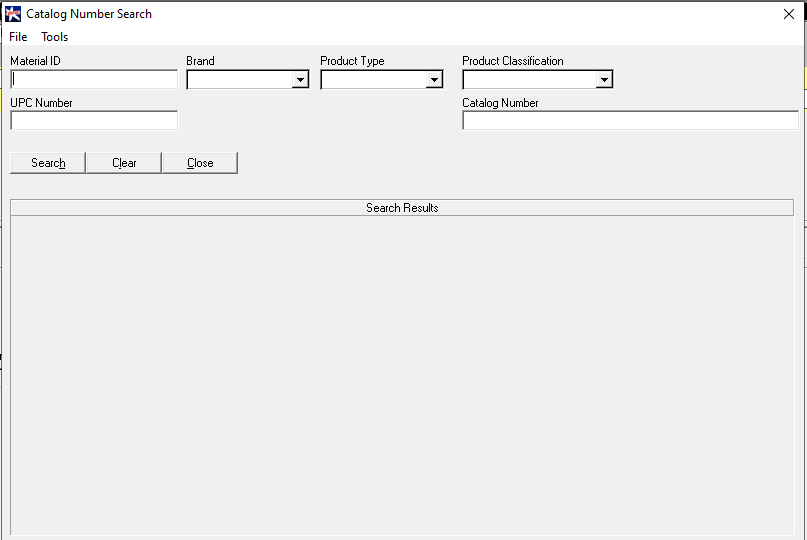
Step 2: Enter appropriate values in the fields to filter the search. None of the fields are mandatory, but adding filters will speed up the search and give you accurate results. Click on Search.
Below is the list of the fields and their respective descriptions:
- Material ID: The SAP material ID of the catalog number you're looking for.
- UPC Number: The Universal Product Code.
- Brand: The Brand of the Product.
- Agent: The agent for whom the BOM is created. NOTE: If you're logged in as an agent, this field is pre-filled and cannot be changed.
- Product Type: The kind of product you're looking for: you can select MTO, Stock, Quick Ship and Excess Inventory.
- Product Classification: [Not 100% sure how to describe this]
- Country: The country where the fixtures are being installed.
- Catalog Number: The catalog number for which you are searching. Keep in mind that the catalog number entered does not need to be an exact match of the product you're searching. Entering even a partial catalog number will give you results of all the products that contain the partial number.
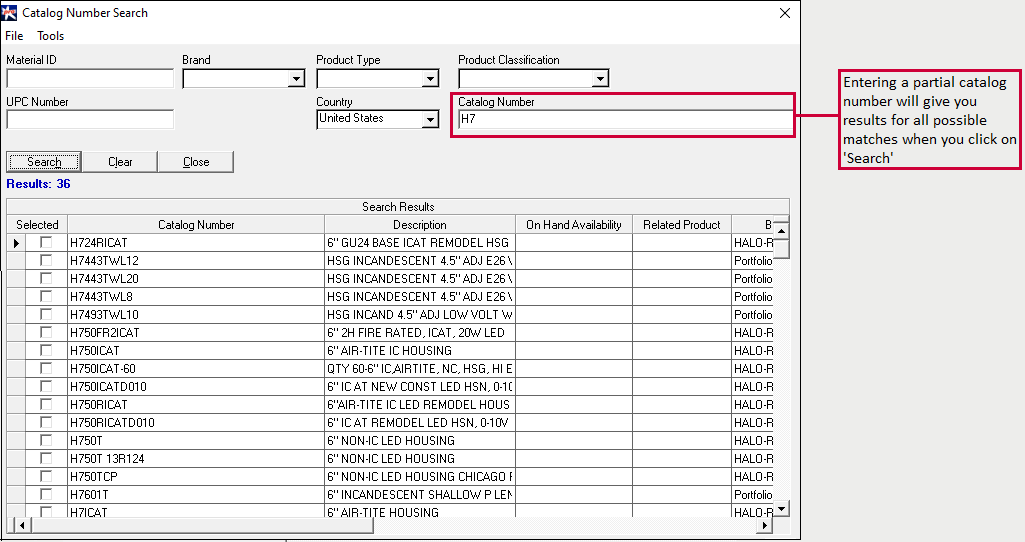
Step 3: Double click on the product you want from the results. The catalog number will be populated in the selected line in your SI. Then, click on save.
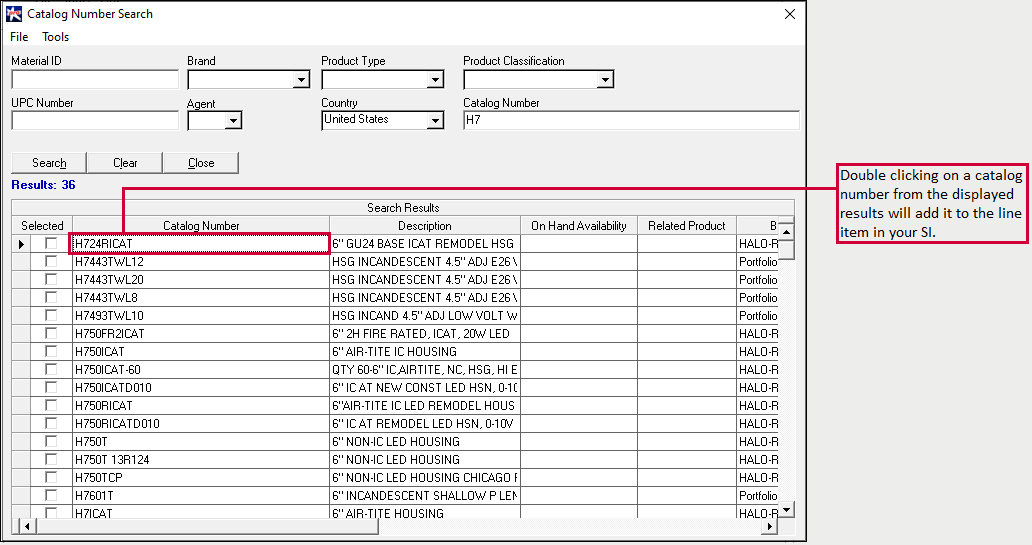
The catalog number is populated in the SI. The price range is displayed on saving: